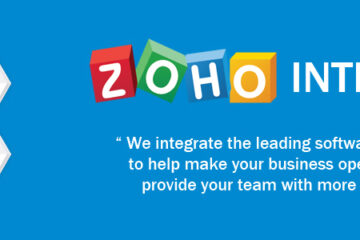Let’s take a look at how the Canvas View can help you in your field.
In the automotive industry: If you’re a vintage vehicle dealer who uses CRM to manage your data, such as a list of vehicles, client requirements, the number of vintage vehicles available for auction, and so on. Using the material, you can change how these goods are reflected in your store.
Working in the Real Estate Industry: Assume you own a real estate company and use CRM to manage a variety of properties. You can choose to display these property photographs, change the backdrop colour of the property region, and highlight the area using the Canvas tool. To keep track of your customers’ phone numbers, email addresses, and residential addresses, you can combine the data together.
In the tourism business: When using Zoho CRM, you can create and switch between ListView and Kanban/Inventory View as needed. We’ve created the Canvas View to meet these unique requirements.
In Zoho CRM, Canvas View allows you to create a unique perspective on your CRM records. You can use canvas to add and record images for better identification, create custom buttons for addressing fields, use specified font styles or sizes, adjust the alignment of field kinds, group comparable field types, and much more.
A Zoho Authorized Partner will assist all organisations, large and small, by recognising the unique demands of your company and ensuring that you get the most out of your investment.
What is the purpose of Canvas?
Zoho CRM is the best customizable CRM in the market at present, for two reasons: the what and the how?
1. It’s easy to use: Canvas can be used by anyone who isn’t a Zoho developer or designer. It’s as simple as dragging and dropping components onto the screen, clicking for design options, and that’s it!
2. It’s exceptionally adaptable: You may use various shadings, try different data arrangements, modify the text, add borders, shadow, radius, padding, corners, insert backdrop photographs, and much more with Canvas’ customizable features.
What role does Canvas play in this?
Clients can use Canvas to create a CRM that they like.
- For a more streamlined and user-friendly CRM interface:
Salespeople devote a significant portion of their time to Zoho CRM. Giving customers a CRM that they enjoy using is a sure bet. Clients can use Canvas to create a CRM that is both flexible and intuitive to use.
- Genuinely yours for your industry:
Every industry is distinct, and every firm is distinct. Clients can use Canvas to help them create an image. If you work in tourism, your CRM account may include details such as recreation, sports & adventure, amusement, and vacation travels. You can add a charming perspective by including pictures of the destination and adventure sports, adjusting the depiction of the area directly beneath the picture, selecting a font colour that draws the client’s attention to the picture, and using custom field buttons to represent different travel modes.
Create and Design a Canvas View
You can choose from a range of pre-designed templates and adapt them according to your requirements, or you can create a template from scratch using the design tools included in canvas. Following the instructions below, you may design and build a canvas view:
Step 1. Create Canvas View
With the exception of the Activities module, you can create a canvas view for both standard and custom modules.
Log in to your CRM account and choose an appropriate module.
The Canvas View Icon should be pressed.
You’ll be taken to a page called Canvas View.
To continue, click ‘Create Your First Canvas View.’
Step 2: Create your own canvas view or use a design template.
When creating a canvas view for a module, you can complete both of the following steps to create a design template:
Selecting a Template
You can choose from a selection of pre-defined templates in Zoho CRM.
Choose a category from the available options on the Choose Template page. People, Organizations, Deals, Products, Help Desk, Real Estate, and Automobile are among the categories available.
Select a Template and click it.
Select a field in the Field Mapping page and choose any field from the drop list to which you need to plan.
To continue, click Next.
Then you’ll be taken to the Canvas View Builder page, where you may plan out your design. Save the file.
Give the Canvas View you just generated a name.
Create your own point of view
Click Blank Template on the Choose Template page.
Plan your design on the Canvas View Builder page.
By dragging and dropping the fields onto a blank template, I was able to simplify the Fields into a straightforward structure.
Change the template design, for example, by changing the Account Owner, Account Name, and so on.
For design nuances, refer to the layout editor table below.
Step 3: Double-check the format
You can examine and make any necessary changes to the format before saving it.
Step 4: Display the canvas
You have the option of sharing the canvas view you’ve created. You can opt to share the view with all CRM clients or just a select. Jobs, groups, clients, and subordinates can all be used to group CRM clients.
To show the canvas view to others
After you’ve finished creating the canvas view, click Save.
Give the view a unique name.
Choose one of the following options for Share this with:
- It’s just me
- Every single person
- Selected users: You can choose and add users from Groups, Roles, Roles and subordinates, or Users in the Select Source type.
- Save the file.
Additional Canvas Views can be managed, edited, and created.
You can change an existing canvas view and create several canvas perspectives for a module.
To change and customise the canvas view
Go to Canvas View on the Module page and select Manage from the drop-down menu.
In the Manage Canvas View page, click either Edit, Clone, Share or Delete.
To create a new view in the module, click Create Canvas View from the drop-down menu.
Recreate the Canvas View
You can create a canvas view using the canvas perspectives you’ve successfully created. The My Organization Canvas option displays the canvas viewpoints from each module, allowing you to select the one you want to copy.
To select a current Canvas view, click here.
Click Create Your First Canvas View after selecting a Module.
Go to the My Organization Canvas section of the Choose Template page and pick a canvas view from the drop-down menu.
The website Field Mapping will be redirected to you.
Conclusion
You have complete control over how your CRM records are displayed. Additionally, with Canvas, Zoho Developers of Zoho Consulting provides all of the elements necessary to assist our clients in discovering their own personal style. So, ride the new wave and equip yourself to provide the greatest Zoho Consulting deals to your clientele.