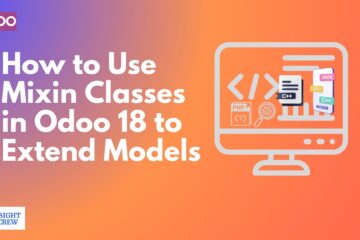Scheduling activities and setting up notifications in Odoo 17 involves using its built-in activity management tools, integrated primarily into modules like CRM, Sales, Projects, and others. Activities are designed to help users keep track of their tasks, meetings, and other action items related to records. Below is a guide to achieve this:
- Scheduling an Activity
Steps:
- Navigate to the Record:
Go to the module where you want to schedule the activity (e.g., CRM, Sales, Project).
Open the specific record (e.g., a lead, customer, or task).
- Schedule the Activity:
Click on the “Activities” button (usually displayed as a clock or on the top-right panel of the record).
In the activity sidebar or dropdown, click on “Schedule an Activity”.
- Fill in Activity Details:
Activity Type: Choose the type of activity (e.g., Call, Email, Meeting).
Summary: Add a short description or title for the activity.
Due Date: Set the date when the activity is due.
Assigned To: Assign the activity to a specific user or yourself.
Additional Notes: Add any notes or comments related to the activity.
- Save the Activity:
Click “Schedule” to save the activity. It will now appear in the activities list for that record and the assigned user’s dashboard.
- Setting Up Notifications
Automatic Notifications:
Odoo automatically sends notifications for:
- Upcoming due activities.
- Activities assigned to a user.
Enable/Customize Notifications:
- Check Activity Settings:
Go to Settings > General Settings.
Look for the Activities section and ensure it’s configured to meet your requirements.
- Customise Reminder Emails:
Navigate to Settings > Email > Templates.
Search for activity-related email templates and customize them if needed.
- User Preferences:
Each user can configure their preferences for receiving notifications via User Settings.
Navigate to Settings > Users & Companies > Users, select a user, and edit their preferences under the Notifications section.
- Viewing and Managing Activities
- Kanban View: Activities appear as cards under each stage in modules like CRM.
- List View: Use the list view for a more detailed overview of activities across records.
- Dashboard: Pending activities appear in the dashboard of the assigned user for easy tracking.
- Automating Activity Scheduling (Optional)
You can automate activity scheduling through Automated Actions or Studio:
Automated Actions:
- Go to Settings > Technical > Automation > Automated Actions.
- Create a new automated action triggered by specific events (e.g., stage change, record creation).
- Set the action to create an activity with predefined details.
Using Studio:
- If Studio is enabled, you can customize workflows to schedule activities automatically when certain conditions are met.
With this configuration, you can effectively plan and oversee tasks, ensuring that your team remains informed and productive with Odoo 17.