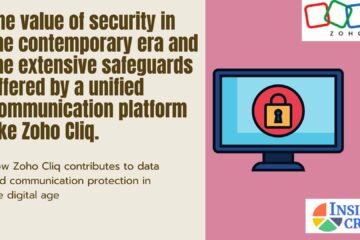One of the most popular WordPress plugins for creating e-commerce platforms that simplify online business management is WooCommerce. E-commerce websites make it easy for customers and your company by enabling anybody to access, browse, and buy your goods or services online.
WooCommerce makes setting up an e-commerce platform on your WordPress website easy. You can quickly build up your e-commerce platform with safe payments, online carts, shipping choices, and more by integrating WooCommerce as a plugin.
An e-commerce platform alone, however, is not enough to run an online business; you also need tools to manage your inventory, track your finances, expedite sales and marketing, and more. An integration platform like Zoho Flow is required to ensure that all of these apps function together and that data is sent between them without any issues.
How Zoho Flow can be beneficial
An integration platform called Zoho Flow assists customers in linking apps and automating processes between them. To create automated workflows and expedite your business, you can combine your WordPress plugins and apps with others. With the help of Zoho Flow’s more than 900 applications, which include numerous WordPress connections, you can link WooCommerce to any other program you like and move data in real time between them.
Let’s examine how to create Zoho Flow WooCommerce integrations:
Configuring Zoho Flow to integrate WooCommerce
Connecting WooCommerce to other apps is made simpler with Zoho Flow. In only a few minutes, you can set up your integration and have your workflow operational nearly immediately:
- Open your Zoho Flow account and log in.
- Click the Plus button from the left panel or the Create Flow button in the upper-right corner of the My Flows section.
- Click Create after entering the flow name and an optional description. If you’d like, you may also add the flow to a folder.
- Under App trigger, click Configure.
- Use the search bar and type “WooCommerce” in. Click Next after choosing the application.
- From the list of triggers, select the one you want.
- To establish a new connection, click Connect.
- Click Authorise after following the on-screen directions.
After you click Authorise, WooCommerce will be configured as your trigger. You may now create processes tailored to your needs by choosing and configuring the actions you want to take.
You can experiment with the following workflow concepts by connecting WooCommerce with other programs:
Receive alerts when a new order is created.
Different teams inside your company need to handle many follow-ups after a sale is made in WooCommerce. This covers updating your books, initiating a sale in your CRM, making adjustments to your inventory, and more. It will be beneficial to notify the teams when a sale is completed or an order is created, even if all of these procedures are automated.
Every time a new purchase is created or a sale is completed, you can send instant messages directly or through channels by integrating WooCommerce with messaging apps like Zoho Cliq or Slack. This will make it easier for various teams to monitor all of your e-commerce site’s updates.
Set up email confirmations automatically for each sale.
Notifying your consumers of a sale confirmation acknowledges the transaction and provides them with a record of the order data. As soon as a deal is completed, you must provide your consumer with these confirmations.
Fortunately, WooCommerce can be integrated with email programs like Gmail and Zoho Mail to automate this crucial step. If you set up one of these integrations, your clients will receive an automated templated email with the order details each time a sale is completed through WooCommerce.
When a sale occurs, update the inventory data.
For regular stock tracking, the information in your inventory application is essential, so you must keep your inventory data current. You need real-time updates from all of your sales sources, though, for it to occur.
Integrating WooCommerce with inventory management systems like Zoho Inventory is crucial because your e-commerce website is one of your primary sources for closing deals. This guarantees that Zoho Inventory will be updated immediately upon a sale on WooCommerce, ensuring that your inventory data is current at all times.
After a sale, make a note in your books
You may prevent any confusion regarding the financial parts of your business by making sure that the finance-related information is included in your finance application whenever a sale is completed.
You can make sure that every sale made on your WordPress WooCommerce site is updated as an entry in your Zoho Books by connecting financial apps like Zoho Books with WooCommerce.
To find out how to establish a thorough procedure that will enable you to add a new client to Zoho Books whenever an order is generated in WooCommerce, read this article.
After a sale is completed, create and deliver invoices.
Nowadays, as soon as a purchase is made, an invoice is required. You only need to link WooCommerce with your invoice application to do that.
You can automate the process of generating and delivering invoices to your clients following each purchase by integrating WooCommerce with invoicing software such as Zoho Invoice. This helps you better manage your finances and guarantees that there are no delays.
Create tickets automatically using WooCommerce
You must provide a method for users to contact you via your WordPress e-commerce website. You can better understand your target audience and keep a positive relationship with them by giving them an easier way to contact your support staff.
This procedure can be made simpler with a straightforward WooCommerce interface with support desk software like Zoho Desk. Every time a customer contacts your company via your WooCommerce website, this connection instantly opens a ticket in Zoho Desk.
These are just a handful of the typical WordPress connectors that Zoho Flow may be used to create. With Zoho Flow’s 900+ applications, you can create robust workflows with logical conditions according to your needs.